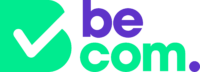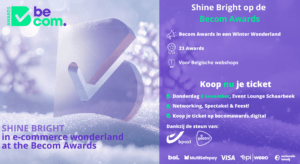In 5 stappen naar je nieuwe Becom Trustmark

Hoe installeer ik het Becom kwaliteitslabel?
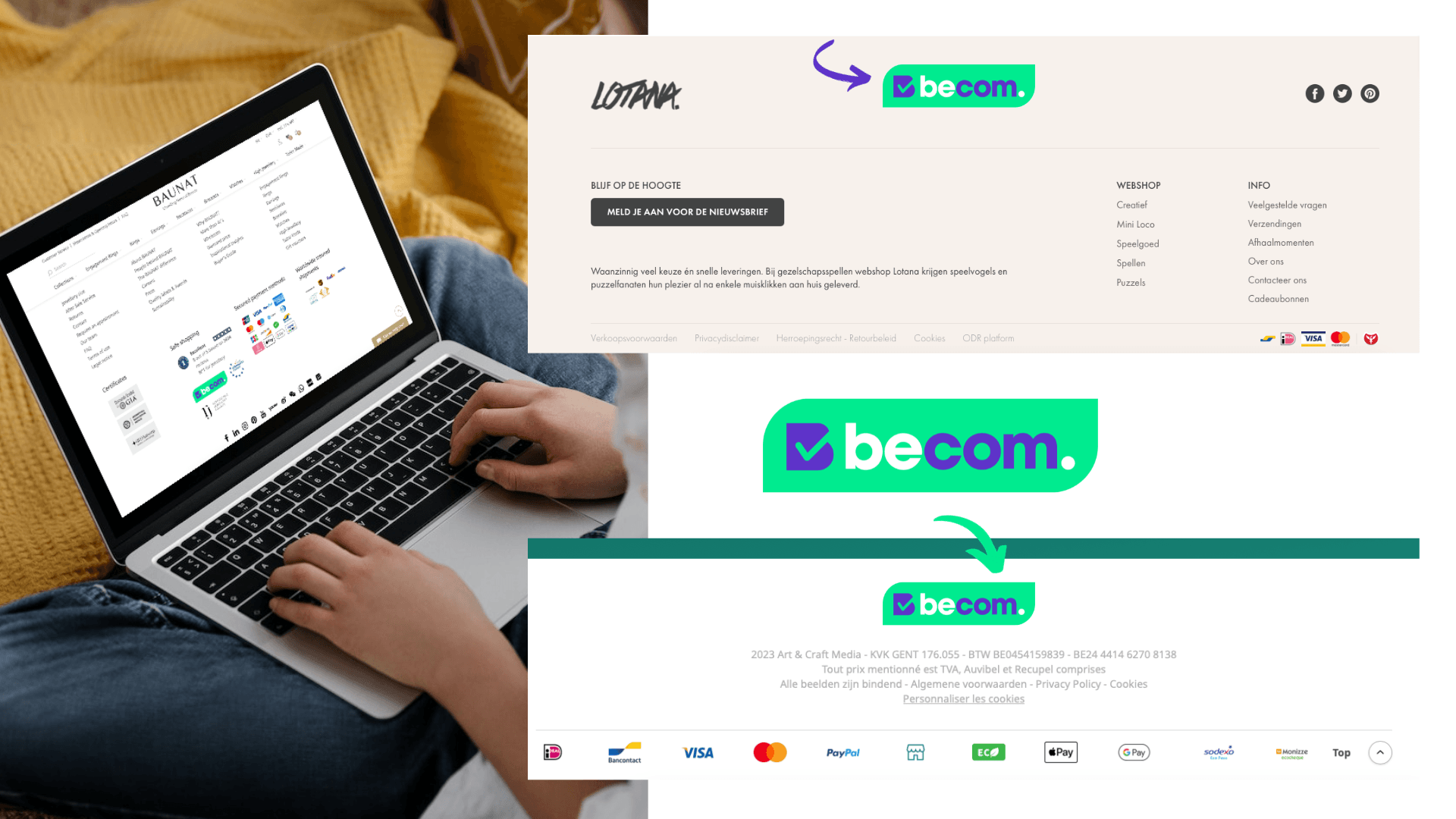
STAP 1: Claim je gegevens
Achter het keurmerk of label schuilt een heus vertrouwensprofiel waar je online bezoeker jouw betrouwbaarheid kan checken.
Om dit vertrouwensprofiel aan te maken is het belangrijk dat je je gegevens claimed van je webshop zodanig dat de juiste identiteitsgegevens worden getoond aan de consument op je vertrouwensprofiel. Na verificatie van je e-mailadres en domein, kun je de bij ons de bekende gegevens controleren en aanpassen.
Volg onderstaande stappen om je gegevens op je Trustprofile te claimen:
- Verificatie e-mail: in de e-mail die je ontving zit jouw persoonlijke link naar het vertrouwensprofiel.
- Verificatie domein: nadat je op de link klikt, kom je op je vertrouwensprofiel. Daar vind je de knop ‘claim profiel’ waar je je gegevens kan claimen. Om te voorkomen dat iemand een profiel kan claimen dat niet van hem is, verifiëren we ook het domein. Dat kan op 2 manieren:
- Als het email adres hetzelfde domein heeft als je webshop, dan beschouwen wij het domein als geverifieerd meteen bij de email-verificatie.
- Als het email adres een ander domein heeft dan moet er een tag aan de header van de pagina toegevoegd worden. Als onze software die tag vind, dan is heb je het domein geverifieerd en erkend als dat van jou.
- Wachtwoord: je maakt een wachtwoord aan voor het dashboard.
- Controle gegevens: je controleert de gegevens van je webshop en bedrijf en past eventueel aan.
Heb je al deze stappen doorlopen, dan heb je je gegevens op je vertouwensprofiel geclaimd en ben je klaar om je profiel te personaliseren in je dashboard.

STAP 2: Installeer je Becom Trustmark widget
Om het Becom Trustmark op je webshop te plaatsen dien je onze widget te installeren. Je ontving van ons een e-mail waarin een stukje code zit om de widget te installeren op je webshop. Het Becom Trustmark inclusief het E-commerce Europe Trustmark kan je dus toevoegen aan je webshop door jouw persoonlijke javascript code te plaatsen.
Hoe installeer je het Becom Trustmark?
- Installatie van de widget als je webwinkel gebruik maakt van CCV Shop, Magento 2, WooCommerce, Shopware 6 of PrestaShop:
- Log in op het dashboard en klik op “Installatie”. Volg de instructies voor je platform in het dashboard.
- Controleer de instellingen van je beoordelingssysteem.
- Als je geen Trustprofile reviews gebruikt, klik dan op “geen uitnodigingen versturen”.
- Als je wel Trustprofile beoordelingen gebruikt, is het belangrijk om de instellingen correct te definiëren. Geef aan wanneer je de beoordelings-e-mail wilt verzenden.
- Geef aan of je de zijbalk wel of niet wilt weergeven.
- Om de banner op je webshop weer te geven, selecteer je “Promotie – banners” om naar de pagina met de beschikbare banners te gaan. Kies de webshop en taal waarvoor je de banner wilt.
- Kopieer de bannercode van je keuze. Ga vervolgens terug naar je winkelsoftware. Je kunt de code plakken en de widget overal plaatsen waar je html-code kunt toevoegen: bijvoorbeeld in je footer of in een tekstwidget.
- Installatie van de widget voor alle andere operationele systemen:
- Log in op het dashboard en klik op “Installatie”.
- Controleer eerst of je platform niet in de lijst staat. Zo niet, dan kan je de widget installeren door de code te kopiëren en toe te voegen aan je webwinkel.
- Of kies voor de sidebar
- Ga naar “Promotie – Sidebar”. Hier kun je de sidebar en de locatie ervan configureren. Vergeet niet de taal van je webwinkel aan te geven. Zodra je de instellingen hebt voltooid, sla je alles op en kopieer je de code naar je website.
- Om dit zelf te doen, moet je html kunnen toevoegen aan je website. Dit kan meestal in de header of footer van je website.
- De banner installeren:
- Kies in het menu “promotie – banners” om op de pagina met de beschikbare banners te komen. Kies de webshop en de taal waarvoor je de banner wilt.
- Kopieer de bannercode van je keuze. Ga dan terug naar je winkelsoftware. Je kunt de code plakken en de widget overal plaatsen waar je html-code kunt toevoegen: bijvoorbeeld in je footer of in een tekstwidget.
STAP 3: Personaliseer je vertrouwensprofiel op Trustprofile
We raden je sterk aan je vertrouwensprofiel te personaliseren. Zo ziet jouw consument dat je actief aan het vertrouwen van de webshop werkt en zal deze met een gerust hart shoppen op jouw webshop.
Van zodra je je gegevens geclaimd hebt, kom je op het dashboard van je vertrouwensprofiel op Trustprofile. Daar kan je met een paar kleine aanpassingen je profiel personaliseren.
Een gepersonaliseerd vertrouwensprofiel zal je consument meer vertrouwen geven om bij jouw webshop te winkelen.
We raden je aan om volgende items aan te passen:
- Voeg je logo toe.
- Voeg een mooie sfeerfoto toe als header (geen tekst of logo gebruiken als header).
- Schrijf een kleine intro per taal waar je vertrouwensprofiel in getoond wordt.
STAP 4: Voeg de Franstalige versie toe
Optie 1: 1 domeinnaam, 2 talen
- Ga in je dashboard naar Profiel > Uiterlijk > Instellingen
- Bovenaan vind je de optie om de talen te beheren: hierbij selecteer je zowel Nederlands als Frans indien je een tweetalige webshop hebt. Vergeet deze instelling niet op te slaan.
- Maak je gebruik van de sidebar? Bij de sidebar moet je bij installatie > sidebar > “geavanceerde instelling > de language detection aanpassen.
- Maak je gebruik van de widget? Dan dien je de code van de Nederlandse widget op de nederlandstalige website te plakken en de code van de Franse widget op de franstalige website.
Optie 2: 2 domeinnamen met 2 talen
In dit geval zijn er twee profielen met aparte domeinen. Dan volstaat het om de installatie voor elke taal opnieuw te doorlopen.
STAP 5: Check het resultaat op onze ledenpagina
Wanneer je alle bovenstaande stappen hebt doorlopen, verschijnt je webshop ook netjes in ons Becom ledenoverzicht. Check hier hoe je daarop verschijnt. Een mooi digitaal visitekaartje, niet?
Alles goed geïnstalleerd?
Op je vertrouwensprofiel kan je nu je Legal Badge van het Becom Trustmark zien staan. Deze badge toont dat je webshop het juridisch certificatietraject heeft doorlopen en dat je voldoet aan de wetgeving. Staat je Legal Badge grijs, dan weten je bezoekers dat je webshop lid is van Becom en dat je net even in je jaarlijkse hercertificatietraject zit.
Is alles terug ok? Dan krijgt je vertrouwensprofiel weer zijn schitterende kleur!
Denk er ook aan om met je Becom vertrouwensprofiel het vertrouwen van je consument nog verder te versterken met andere badges en met consumer reviews. Want hoe transparanter je bent, hoe meer vertrouwen je wekt. Een goede customer experience gaat immers van het duidelijk vertellen wie je bent, tot het professioneel, snel en eerlijk afhandelen van aankopen die net iets minder vlot liepen.
Ontdek hier de extra badges voor je vertrouwensprofiel.

Je oude ledenpagina, zoals je ze kende via SafeShops.be of Becommerce bestaat niet meer. Om vanaf nu op onze ledenpagina zichtbaar te zijn, dien je de widget voor het Becom Trustmark te installeren op je webshop en je vertrouwensprofiel te claimen en te personaliseren. Zo krijgt de consument meer vertrouwen om bij jouw webshop te winkelen.